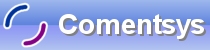Virtual Keyboard is an On-Screen Keyboard in Silverlight with support for Copying the input to the Clipboard which can then be Pasted into another application.
Printer Friendly Download Tutorial (305KB) Download Source Code (7.59KB) Online Demonstration
Step 1
Start Microsoft Visual Web Developer 2010 Express, then Select File then New Project... Select "Visual Basic" then "Silverlight Application" from Templates, select a Location if you wish, then enter a name for the Project and then click OK, see below:
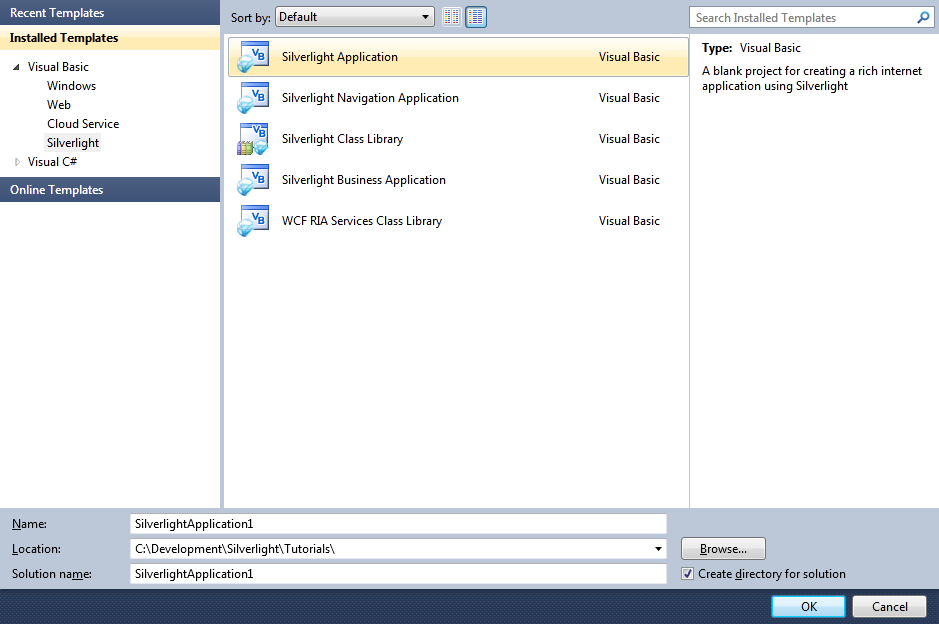
Step 2
New Silverlight Application window should appear, uncheck the box "Host the Silverlight Application in a new Web site" and then select the required Silverlight Version, see below:
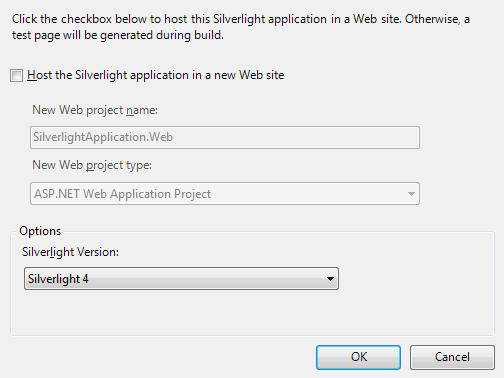
Step 3
A Blank Page named MainPage.xaml should then appear, see below:
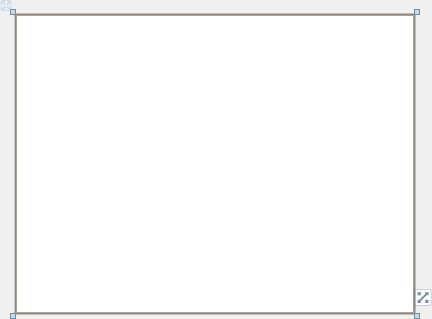
Step 4
Then from the All Silverlight Controls section in the Toolbox select the Canvas control:
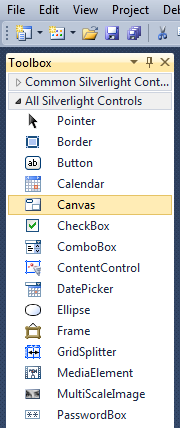
Step 5
Draw a Two Canvases on the Page then in the XAML Pane above the "</Grid>" then change the "<Canvas>" lines to the following:
<Canvas Height="35" Width="400" VerticalAlignment="Top" HorizontalAlignment="Left" Name="Toolbar"></Canvas> <Canvas Height="265" Width="400" Margin="0,35,0,0" VerticalAlignment="Top" HorizontalAlignment="Left" Name="Content"></Canvas>
See below:
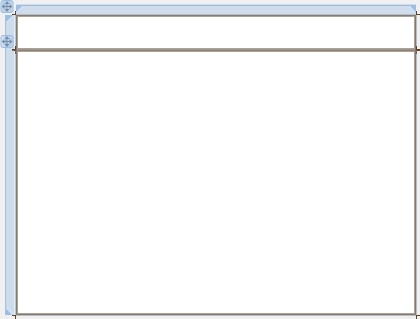
Step 6
Then from the Common Silverlight Controls section in the Toolbox select the TextBox control:
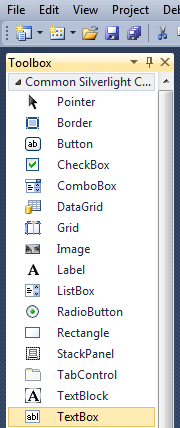
Step 7
Draw a TextBox on the "Toolbar" Canvas and in the XAML Pane below the "<Canvas>" tag and above the "</Canvas>" change "TextBox1" to the following:
<TextBox Canvas.Left="6" Canvas.Top="6" Height="23" Width="388" Name="Buffer"/>
See below:
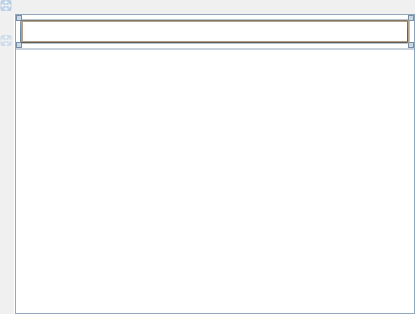
Step 8
Then from the All Silverlight Controls section in the Toolbox select the StackPanel control:
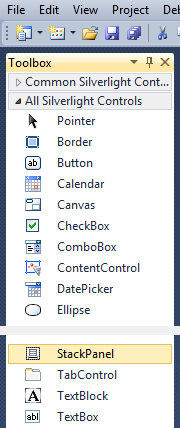
Step 9
Draw a StackPanel on the large "Content" Canvas by dragging the StackPanel from the Toolbox onto the Canvas then in the XAML Pane inbetween the "<Canvas>" and "</Canvas>" tags change the "<StackPanel>" line to the following:
<StackPanel Height="200" Width="400" Name="Keyboard"/>
See below:
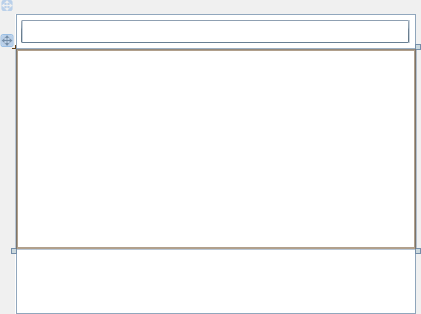
Step 10
Right Click on the Page or the entry for "MainPage.xaml" in Solution Explorer and choose the "View Code" option. In the Code View below the "Inherits UserControl" line type the following:
Private _rowOne As String(,) = {{"`", "1", "2", "3", "4", "5", "6", "7", "8", "9", "0", "-", "="}, {"¬", "!", """", "£", "$", "%", "^", "&", "*", "(", ")", "_", "+"}} Private _rowTwo As String(,) = {{"q", "w", "e", "r", "t", "y", "u", "i", "o", "p", "[", "]"}, {"q", "w", "e", "r", "t", "y", "u", "i", "o", "p", "{", "}"}} Private _rowThree As String(,) = {{"a", "s", "d", "f", "g", "h", "j", "k", "l", ";", "'", "#"}, {"a", "s", "d", "f", "g", "h", "j", "k", "l", ":", "@", "~"}} Private _rowFour As String(,) = {{"\", "z", "x", "c", "v", "b", "n", "m", ",", ".", "/"}, {"|", "z", "x", "c", "v", "b", "n", "m", "<", ">", "?"}} Private _panel As New StackPanel Private _panelOne As New StackPanel Private _panelTwo As New StackPanel Private _panelThree As New StackPanel Private _panelFour As New StackPanel Private _panelFive As New StackPanel Private _isShift As Boolean = False Private _isCaps As Boolean = False Public Enum Special None = 0 BackSpace = 1 Tab = 2 Enter = 3 CapsLock = 4 Shift = 5 Space = 6 Home = 7 [End] = 8 Insert = 9 Delete = 10 Copy = 11 Paste = 12 End Enum Public Event SpecialPressed(ByVal Value As Special) Public Event KeyPressed(ByVal Value As Object)
See Below:
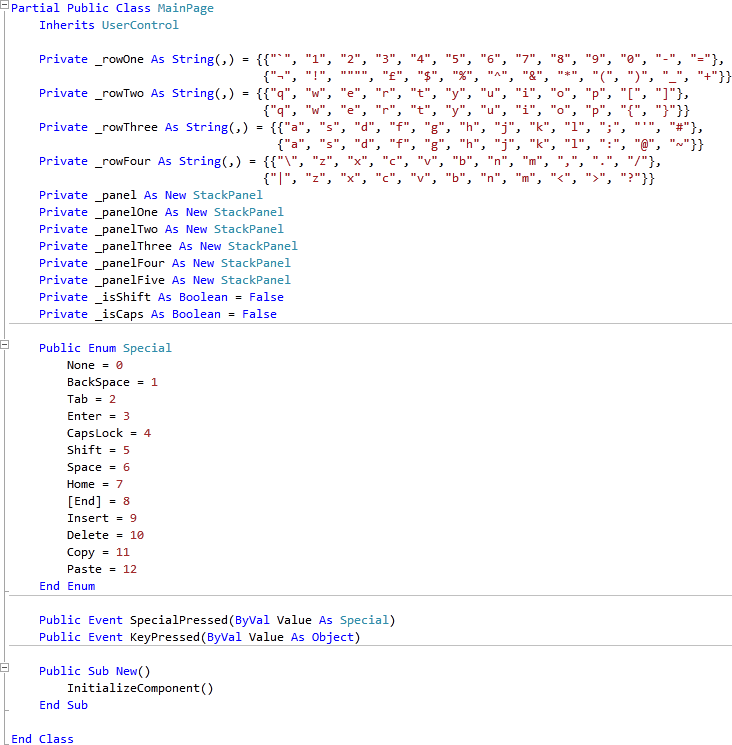
Step 11
While still in the Code View for MainPage.xaml, below the "End Sub" for "Public Sub New()" type the following Subs:
Private Sub UpdateRow(ByRef Row As StackPanel, ByRef Source As String(,), _ ByRef Shift As Boolean, ByRef Count As Integer) For Each Item As Button In Row.Children For Index As Integer = 0 To Count If Shift Then If CStr(Item.Content) = CStr(Source(0, Index)) Then Item.Content = Source(1, Index) End If Else If CStr(Item.Content) = CStr(Source(1, Index)) Then Item.Content = Source(0, Index) End If End If Next Next End Sub Private Sub Button_Click(ByVal sender As System.Object, _ ByVal e As System.Windows.RoutedEventArgs) Dim _value As New Object Dim _command As New Object _value = CType(sender, Button).Content _command = CType(sender, Button).Tag If Not _command Is Nothing Then _value = Nothing Select Case _command Case Special.BackSpace, Special.Copy, Special.Paste, _ Special.Home, Special.End, Special.Insert, Special.Delete RaiseEvent SpecialPressed(_command) Case Special.Shift _isShift = Not _isShift UpdateRow(_panelOne, _rowOne, _isShift, 12) UpdateRow(_panelTwo, _rowTwo, _isShift, 11) UpdateRow(_panelThree, _rowThree, _isShift, 11) UpdateRow(_panelFour, _rowFour, _isShift, 10) Case Special.CapsLock _isCaps = Not _isCaps Case Special.Tab _value = vbTab Case Special.Enter _value = vbCrLf Case Special.Space _value = " " End Select End If If Not _value Is Nothing Then If _isCaps Xor _isShift Then _value = CStr(_value).ToUpper Else _value = CStr(_value).ToLower End If RaiseEvent KeyPressed(_value) End If End Sub
See Below:
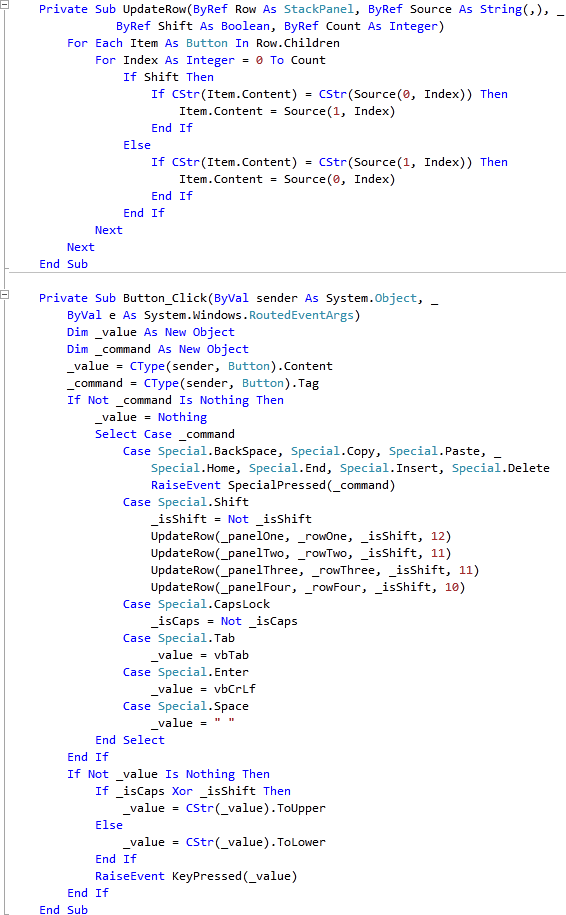
Step 12
While still in the Code View for MainPage.xaml, below the "End Sub" for "Private Sub Button_Click(...)" type the following Subs:
Private Sub Add(ByRef Panel As StackPanel, ByRef Content As Object, _ ByRef Tag As Object, ByRef Width As Double, ByRef Height As Double) Dim _btn As New Button AddHandler _btn.Click, AddressOf Button_Click _btn.Content = Content _btn.Tag = Tag _btn.Margin = New Thickness(0.5) _btn.Width = Width _btn.Height = Height Panel.Children.Add(_btn) End Sub Public Sub AddRow(ByRef Row As StackPanel, ByRef Source As String(,), _ ByRef Count As Integer) For Index As Integer = 0 To Count Add(Row, Source(0, Index).ToUpper, Nothing, 25, 25) Next End Sub Public Sub Layout(ByVal Panel As StackPanel) _panelOne.Orientation = Orientation.Horizontal _panelTwo.Orientation = Orientation.Horizontal _panelThree.Orientation = Orientation.Horizontal _panelFour.Orientation = Orientation.Horizontal _panelFive.Orientation = Orientation.Horizontal _panelOne.Margin = New Thickness(5, 0, 5, 0) _panelTwo.Margin = New Thickness(5, 0, 5, 0) _panelThree.Margin = New Thickness(5, 0, 5, 0) _panelFour.Margin = New Thickness(5, 0, 5, 0) _panelFive.Margin = New Thickness(5, 0, 5, 0) AddRow(_panelOne, _rowOne, 12) Add(_panelOne, "BkSp", Special.BackSpace, 50, 25) _panel.Children.Add(_panelOne) Add(_panelTwo, "Tab", Special.Tab, 37, 25) AddRow(_panelTwo, _rowTwo, 11) Add(_panelTwo, "↵", Special.Enter, 37, 25) _panel.Children.Add(_panelTwo) Add(_panelThree, "Caps", Special.CapsLock, 48, 25) AddRow(_panelThree, _rowThree, 11) Add(_panelThree, Nothing, Special.Enter, 25, 25) _panel.Children.Add(_panelThree) Add(_panelFour, "Shift", Special.Shift, 37, 25) AddRow(_panelFour, _rowFour, 10) Add(_panelFour, "Shift", Special.Shift, 62, 25) _panel.Children.Add(_panelFour) Add(_panelFive, "Copy", Special.Copy, 50, 25) Add(_panelFive, "Paste", Special.Paste, 50, 25) Add(_panelFive, "Space", Special.Space, 150, 25) Add(_panelFive, "Home", Special.Home, 40, 25) Add(_panelFive, "End", Special.End, 40, 25) Add(_panelFive, "Ins", Special.Insert, 25, 25) Add(_panelFive, "Del", Special.Delete, 25, 25) _panel.Children.Add(_panelFive) Panel.Children.Add(_panel) End Sub
See Below:
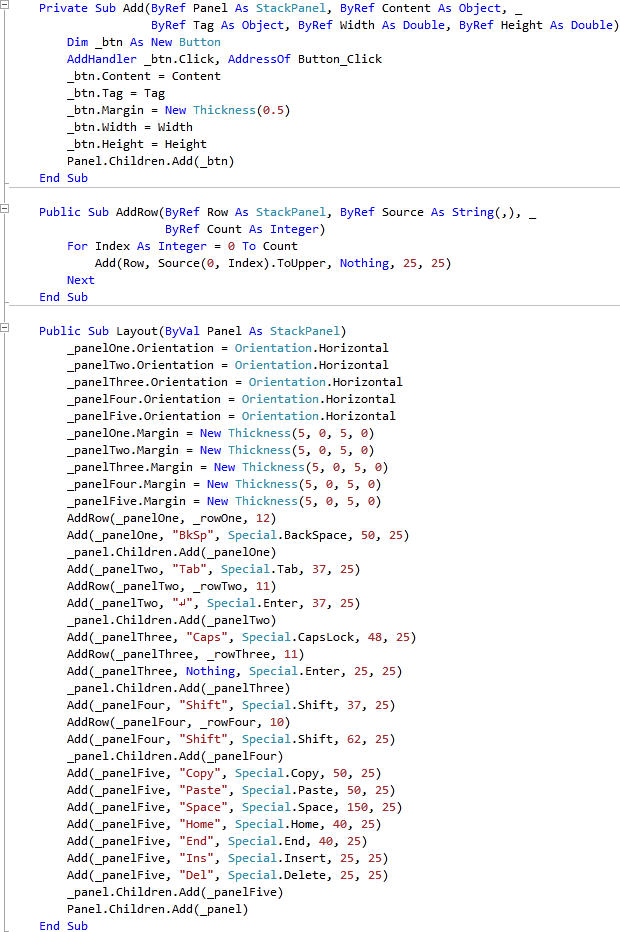
Step 13
While still in the Code View, in the "Public Sub New()" constructor below the "InitializeComponent()" line type the following:
Layout(Keyboard)
See Below:
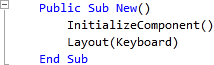
Step 14
While still in the Code View, below the "End Sub" for "Public Sub New()" Constructor type the following Event Handler Subs:
Private Sub Button_SpecialPressed(ByVal Value As Special) _ Handles Me.SpecialPressed Buffer.Focus() Select Case Value Case Special.BackSpace If Not Buffer.SelectionStart = 0 Then Buffer.Select(Buffer.SelectionStart - 1, 1) Buffer.SelectedText = "" End If Case Special.Home Buffer.SelectionStart = 0 Case Special.End Buffer.SelectionStart = Buffer.Text.Length Case Special.Delete If Not Buffer.SelectionStart = Buffer.Text.Length Then Buffer.Select(Buffer.SelectionStart, 1) Buffer.SelectedText = "" End If Case Special.Copy If Buffer.Text.Length > 0 Then Clipboard.SetText(Buffer.Text) End If Case Special.Paste If Not Buffer.SelectionStart = 0 Then Buffer.SelectedText = Clipboard.GetText End If End Select End Sub Private Sub Button_KeyPressed(ByVal Value As Object) _ Handles Me.KeyPressed Buffer.Focus() Buffer.SelectedText = Value End Sub
See Below:
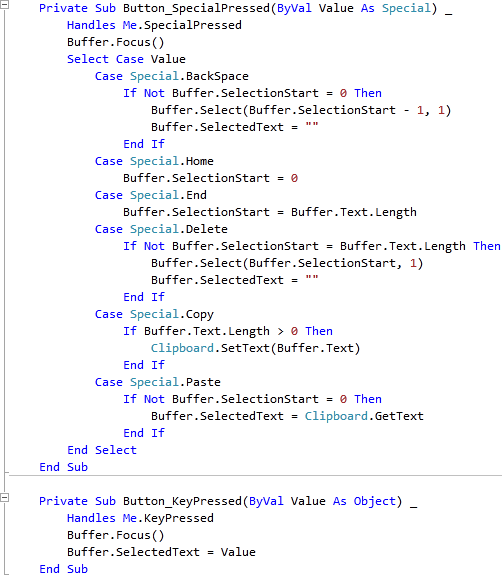
Step 15
Save the Project as you have now finished the Silverlight application. Select Debug then Start Debugging or click on Start Debugging:
After you do, the following will appear in a new Web Browser window:
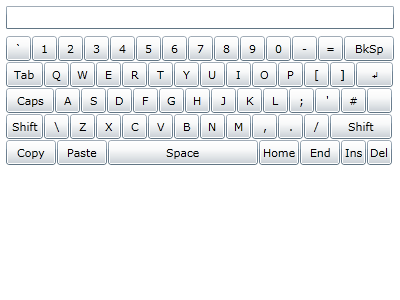
Step 16
You can Click on any of the Buttons to add that Character to the Buffer TextBox, plus you can use Shift and Caps Lock, just like a real Keyboard, see below:
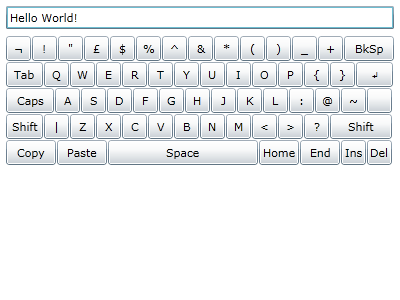
Step 17
Close the Application and Browser window by clicking on the Close Button ![]() on
the top right of the Application Window and Web Browser to Stop the application.
on
the top right of the Application Window and Web Browser to Stop the application.
This was a simple Virtual Keyboard showing how an On-screen Keyboard can be created in Silverlight, the layout used is the United Kingdom or "EN-GB" Layout, you can chanfe the _rowOne, _rowTwo, _rowThree and _rowFour String arrays to match your layout, such as swapping Y and Z for German layout etc, make it your own!